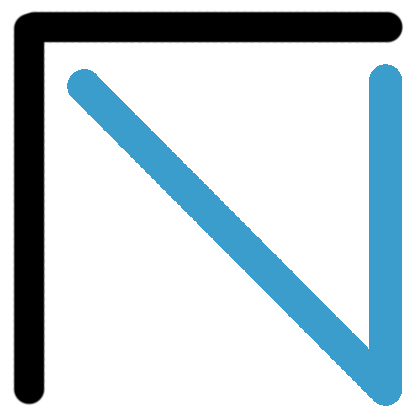Etape "Démarrer rapidement"
Evitez "Utiliser la configuration rapode", préférez lui en bas à gauche sur "Paramètres de personnalisation".
Etapes "Paramètre de personnalisation" (2 écrans)
Si vous souhaitez préserver une certaine confidentialité dans vos actions alors désactivez toutes les options, par défaut elles sont toutes activées.
Etape "Appropriez le vous"
Si vous souhaitez préserver une certaine confidentialité dans vos actions alors "Ignorez cette étape".
Etape "Créer un compte pour ce PC"
A cette étape vous allez définir le compte principal de votre PC.
Par exemple le compte "admin", il est préférable de définir un mot de passe, même très simple, pas exemple "#toto#2015#".
Etape "Réseaux"
Si vous disposez de plusieurs PC il est préférable d'accepter la proposition (OUI).
Etape ... l'installation est terminée
A ce stade, une fois le redémarrage terminé, Windows 10 est fonctionnel.
Activation de Windows (Si requis)
- Clic droit sur le fond d'écran
- Personnaliser
- En haut : clic sur la flèche devant Paramètres
- En bas : clic sur "Windows n'est pas activé. Activer Windows maintenant"
- En bas : clic sur "Modifier la clé de produit"
Quelques icones utiles sur l'écran
A ce stade, une fois le redémarrage terminé, Windows 10 est fonctionnel.
Les personnalisations suivantes ne seront possible que si vous avez activé votre PC.
- Clic droit sur le fond d'écran
- Personnaliser
- Thèmes
- Paramètres des icônes du Bureau
- Tout cocher
- OK